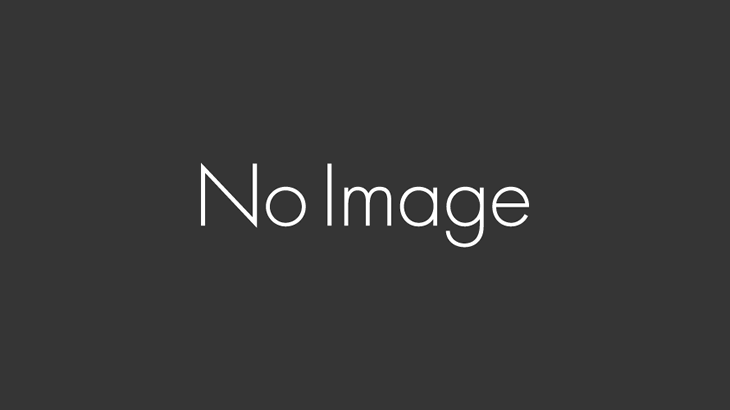イマドキサラリーマンがExcelプルダウンを解除する方法を紹介
イマドキサラリーマンがExcelプルダウンを解除する方法を紹介します。
Excelのプルダウンを解除する方法を知っていますか?
「データ」タブの「入力規則」から
なんて方法もあるんですが、イマドキサラリーマンがササっとプルダウンを解除する方法を紹介します。
私はクロイヌと申します。
メーカーの生産管理に務めていて、Excelを使いこなしています。
マクロなんかもつかって、生産予定を組んでいる強者です。
自分で言っちゃうのってどうなの?と思うかもしれません。
でもExcelマクロってとても難しいです。
私の部署には30人ほどいますが、Excelマクロを使っているのは私のほかに1人くらいです。
そんな私が、Excelプルダウンの解除方法を紹介します!
Excelマクロなんて使えないと思っている方も多いかもしれません。
安心してください。
まったく使いません。
だれでも簡単2ステップで終わりです。
それではぁいってみよ!
コピペでプルダウンを削除します。
これで終わりです。
手順はこうです。
-
プルダウンが設定されていないセルをコピー
-
プルダウンが設定されているセルに貼り付ける
これで終わりです。
このときにショートカットキーを使うと便利ですね、
コピーは「Ctrl+C」、貼り付けは「Ctrl+V」です。
おさらいします。
プルダウンを解除する方法はこれ
-
プルダウンが設定されていないセルをコピー(ショートカットキー「Ctrl+C」)
-
プルダウンが設定されているセルに貼り付ける(ショートカットキー「Ctrl+V」)
これでおしまいです。
それでは、メーカー企業のお昼休みのデスクからは以上です!